AMBUSH COFFEE MUG DESIGNER – TUTORIAL INSTRUCTIONS
Take your time and review this material so that you can use it like a pro. One thing is for sure … you will have so many color options that you never have to worry about sending two friends the exact same colors.
Have fun playing around with these colors … they can become addictive! Here are just two examples of over 16 million background hexidecimal color codes you can choose from … to make for yourself or send as gifts:


To get started, begin at Step 1 below. Play around all you want to … you cannot break these instructions. If you get lost in these instructions … just log out and click back in to start again. Take your time and review as much as you like.
- CLICK this link to start: Coffee Mug Designer … and this options page should appear: *
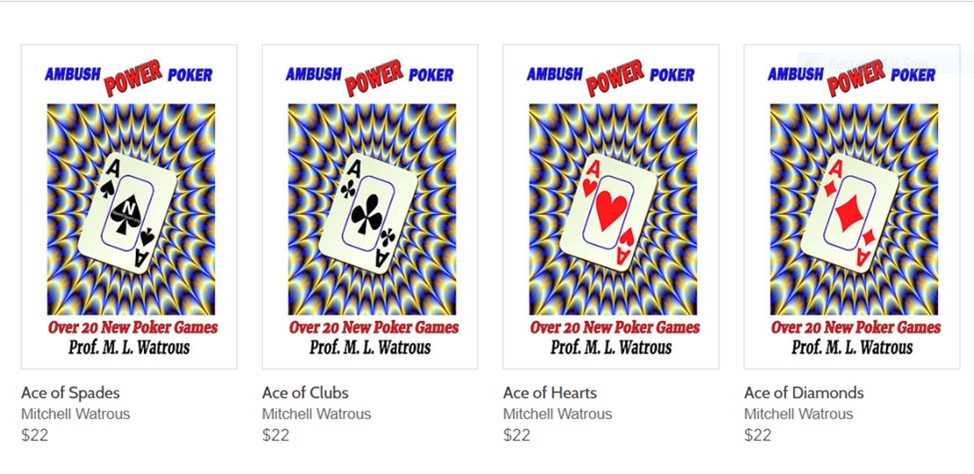
* IMPORTANT NOTE: The images in this Coffee Mug Instructions Tutorial are NOT active. They show you what to do when you are signed in to the website link (i.e., Coffee Mug Designer ) to design your mug.
- Hover and click any of the four cards you want to design (do all of them if you like) … and your selection should pop up an image like the one below. (Remember: The images in this tutorial are not active … you must be signed in to the website in order accomplish these steps.)
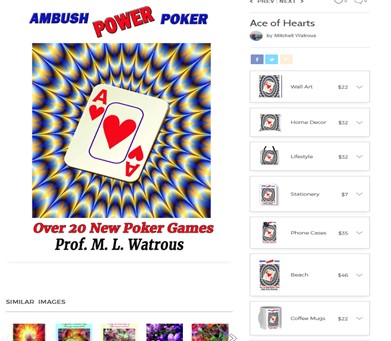
- When you Click on “Coffee Mugs” in the figure above (in #2) … you should get a similar image below to select the SIZE you want (11oz or 15 oz). (Note: You might have to click twice … just play until you get it.)
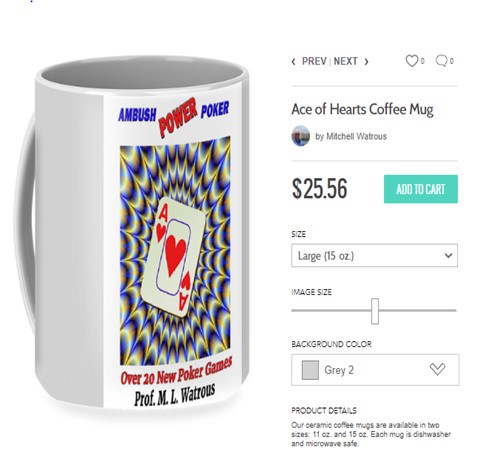
4. Notice: There are four things that you can change in this image above:
- 😀 Size of the cup (i.e., 11 oz or 15 oz)
- 😀 Image Size Slider Bar (i.e., slide left or right to change image size)
- 😀 Background … Color on cup … selector (current color shown is Grey 2)
- 😀 Note: Click on Color Patch Grey2 or V (i.e., in BACKGROUND COLOR) to show 72 colors.
For example, click a color patch to change the background color of the mug. Shown is the current default color of the coffee mug (Grey 2). (Remember: You must be logged into the website to make these changes ( Coffee Mug Designer ) … because the images in this tutorial are inactive.)
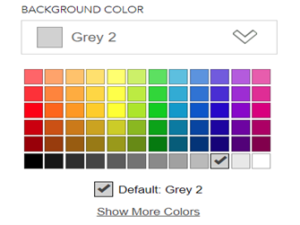
Click on the: Show More Colors link (shown above) … and this will open up another option which I call the Color Wheel … which can produce over 16 million hexidecimal color code choices.
5. There is another color selection option which can be brought into play by clicking on the “Show More Colors” link above.
See below … I call this the Color Wheel … and you might find yourself playing with this fascinating option all day long … because it’s fun!
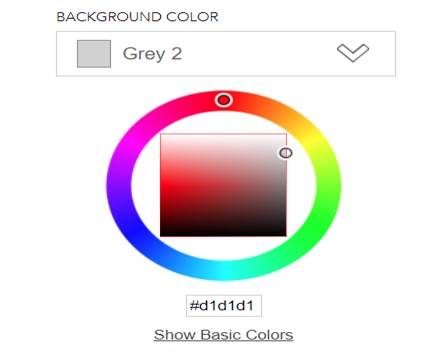
6. Here are the details for the “Color Wheel” option:
-
- 😀 Your mug’s current Background Color (i.e., Grey 2) is shown above the Color Wheel (i.e., as shown with the hexidecimal code #d1d1d1 in the Code Box image above). Keep you eye on this Background Color Status-Box because it will reflect any color changes you make on the “Color Wheel.”
- 😀 Notice: You can click the link above for “Show Basic Colors” to take you back to the color patch if you decide you would rather make your color changes there.
Notice how the “Color Wheel” is constructed:
-
- 😀 The Outer Color Circle is used to select the Basic Color by moving the little o around with your mouse.
- 😀 The Color Box inside the circle is used to “shade or tint” the Basic Color by clicking inside the box.
- 😀 Any combination changes you make with the Outer Circle + Color Box will appear in the Background Color Status-Box.
Keep an eye on your Coffee Mug as you experiment with the Background Colors. You can see your color changes within a few seconds after making your color selections.
- Color Notes (for Color Wheel):
-
- 😀 You do not have to move the little o around with your mouse in the Outer Color Circle … but you can … and watch the color changes as you move. Or, just click anywhere on the Color Circle.
- 😀 The position of the little o inside the Color Box does NOT move unless you move it to modify the shade or tint of the color selected in the Outer Color Circle. Just click anywhere inside the box.
- 😀 ou only have 72 color selections with the color patches … but they are great colors.
- 😀 Over 16 million hexadecimal color possibilities using the Color Wheel/Color Box combinations.
- 😀 Need color ideas? Check out this great source for a LIST OF COLORS.
Surprise for you ! If you get frustrated moving the little o around in the color circle and in shade/tint box … and cannot get the color you want … and you don’t like the 72 color patches:
-
- 😀 Click on the link for LIST OF COLORS … and find the Hexidecimal code for a color you like.
- 😀 For example, if you like the color Saddle Brown … you will find the hex code is #8b4513
- 😀 Copy that code and place it in the Code Box right below the Color Circle. However, if you like a little lighter brown color you might like to try #ce661c … and if you do not like it … you can change it to another color code.
- 😀 And, like magic, the Color Wheel knows what that color is … and applies it to your coffee mug!
NOTE: You can use the magic of the Color Wheel to change colors on any product merchant shows you in connection with the Color Wheel option … for example … clothes, towels, coffee mugs, tee-shirts , etc., etc.
- Image Size Slider
Slide the slider to the left to decrease image size … and to the right to increase the image size.
You can use the slider to position the image on the cup like this (and notice two of 16 million possible coffee mug colors we talked about).


You can also use the slider to move text out of the picture … and use your mouse to position the image exactly where you want it. Play around all you want to … you will not break it! See the two examples below:


9. How to order your coffee mug after completing all the modifications you want:
Click on the ADD TO CART button on the image below:
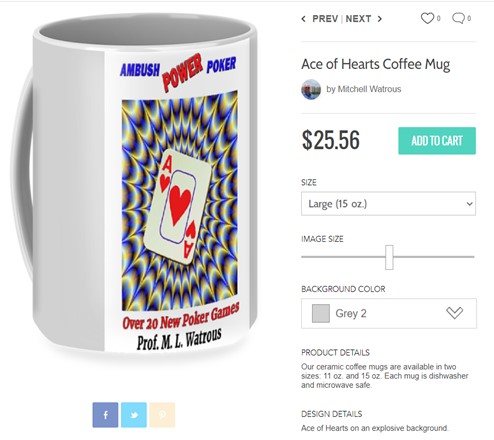
10. After clicking ADD TO CART button … you should see this next screen … click to BEGIN CHECKOUT >
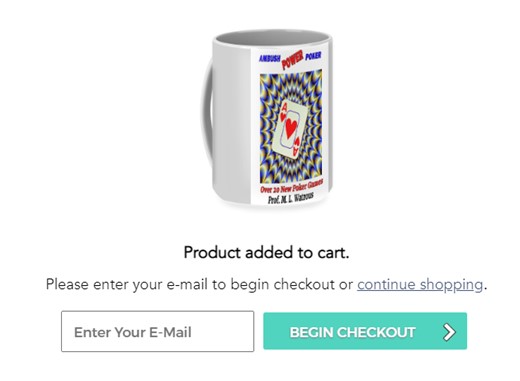
11. Next is the SHOPPING CART page where you can Edit | Delete | Update … your order then click: CHECKOUT >
Here is an example of what your page might look like:
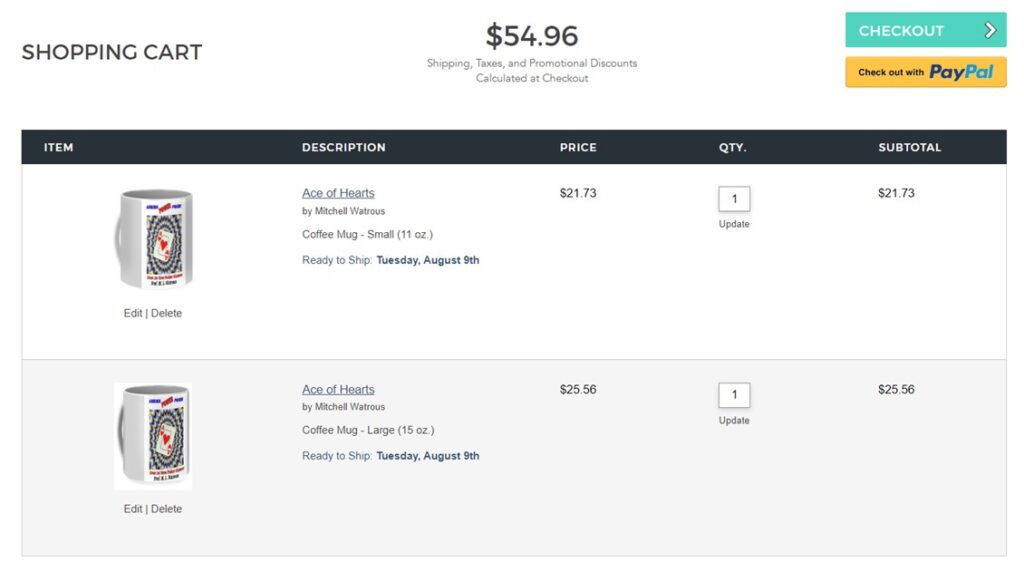
12. Next is the CHECKOUT PAGE. Fill in all your pertinent information:
Payment Method; Your Contact Info; Shipping Address; Billing Address; Credit Card Information … and then click CONTINUE > at the bottom of the page.
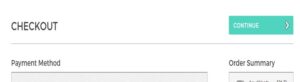
NOTE: If you made an error or omission … you will see: OPPS … SOMETHING IS NOT RIGHT ...
Followed by a list of corrections you need to make.
13. The next page is REVIEW & SUBMIT. Be sure to review your shipping address (especially if you are sending to a GIFT address) … and you payment information.
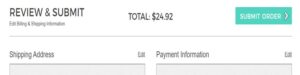
14. The final page should look something like this one below … where you can make changes and corrections:
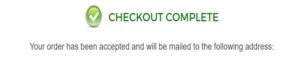
Hope you and all your friends enjoy your coffee mugs … and the Ambush Power Poker card games!
Thank you very much.
Prof. Mitchell Watrous
NOTE: If you get stuck … or need help … Click (or Copy and Paste) the email address below, send me a quick line at: